

- #Samsung galaxy s8 motion photo to gif how to#
- #Samsung galaxy s8 motion photo to gif install#
- #Samsung galaxy s8 motion photo to gif android#
Step 5: After selecting the clock style shown in the image above, select the GIF that you want to see on Always On Display. Step 4: Now scroll to the left side and select the clock style that’s shown as selected in the image below. Step 3: Now go back to the ‘ Lock screen and security‘ menu and tap on ‘Clock and FaceWidgets’ option. Select either Clock or Home button and clock. After that, under the ‘Content to show’ section, you will see three options – i) Clock, ii) Home button and iii) Home button and clock. There, tap on the toggle button to enable Always On Display feature. Step 2: Go to Settings > Lock screen and security > Always On Display menu.
#Samsung galaxy s8 motion photo to gif install#
If there’s an Oreo update available for your phone, download and install it.
#Samsung galaxy s8 motion photo to gif android#
Step 1: Make sure your phone is running Android 8.0 Oreo.
#Samsung galaxy s8 motion photo to gif how to#
How to add GIF to Always On Display on Galaxy S8, Galaxy S8+ or Galaxy Note8? If you are on Nougat, you will have to make do with the static images. It will only play once after you have locked the phone, and, to play it again, you will have to double tap on the screen.Īpart from that, this GIF support for Always On Display is only available on those units of S8, S8+ and Note8 that are running Android 8.0 Oreo. However, there are a few caveats, such as: the GIF cannot be too long, and, that GIF won’t keep playing on loop on Always On Display. With the latest update for Always On Display, owners of Samsung Galaxy S8, S8+ and Note8 can choose to put their favorite GIF on their phone’s Always On Display. Samsung Galaxy S8 with GIF on Always On Display | Image Credit: XDA Developers However, apart from that, users can also display photos on the screen in Always On Display mode, but now, they can also add GIFs to Always On Display if they want. It keeps the display always on once you lock the smartphone to show information like date and time. All three of these flagships come with a very useful feature called ‘Always On Display’ (AOD). You can, of course, then delete the motion picture if you wish.Samsung launched the Galaxy S8, S8+ and Note8 last year. If you're happy, hit the download button at bottom left then, when you go back to your gallery, you will see two shots, the original motion picture and, immediately before it, the optimised single shot. You can move the line between before and after from side to side to see what it will look like. The app will analyse and remaster the pictureYou will then see the picture with a line showing before and after (you may have to zoom out to see the whole picture, using your thumb and forefinger - I had to).
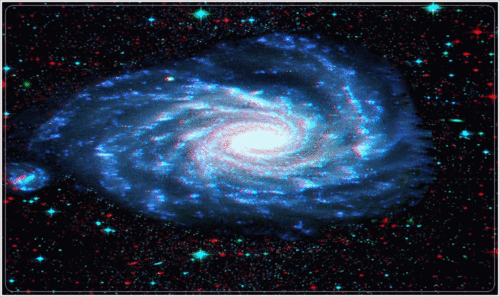
Select the 3 dots in the bottom right and select the option to remaster picture. The frame you selected will be the one currently on view. Hit 'view motion picture', scroll left/ right to find the frame you want to keep, hit the back button at the top left. However, I found an alternative approach which has the benefit of also optimising the picture quality of the shot, though is a little more fiddly - but at least you can find the shot easily afterwards. If so, I tried saving the screenshot as described and received the message that the screenshot had been saved, but then couldn't find it anywhere. I'm not sure about the A52, mine is a S21+, but I imagine the motion picture feature and tools are much the same.


 0 kommentar(er)
0 kommentar(er)
